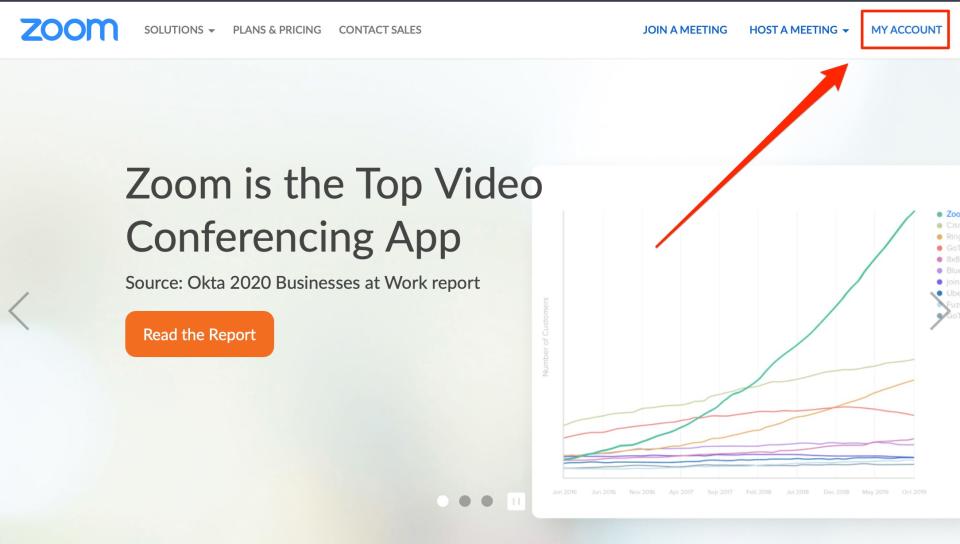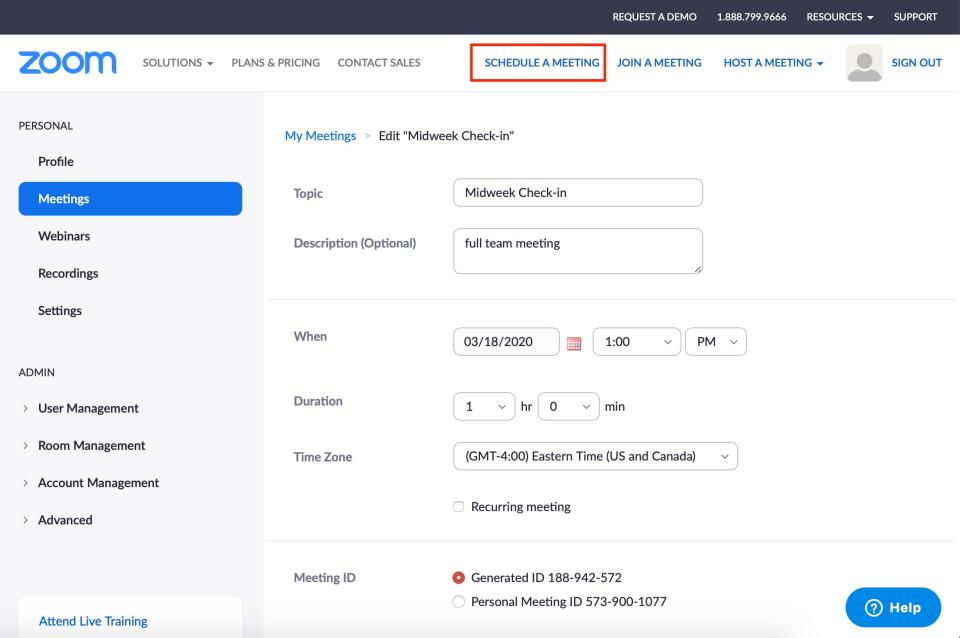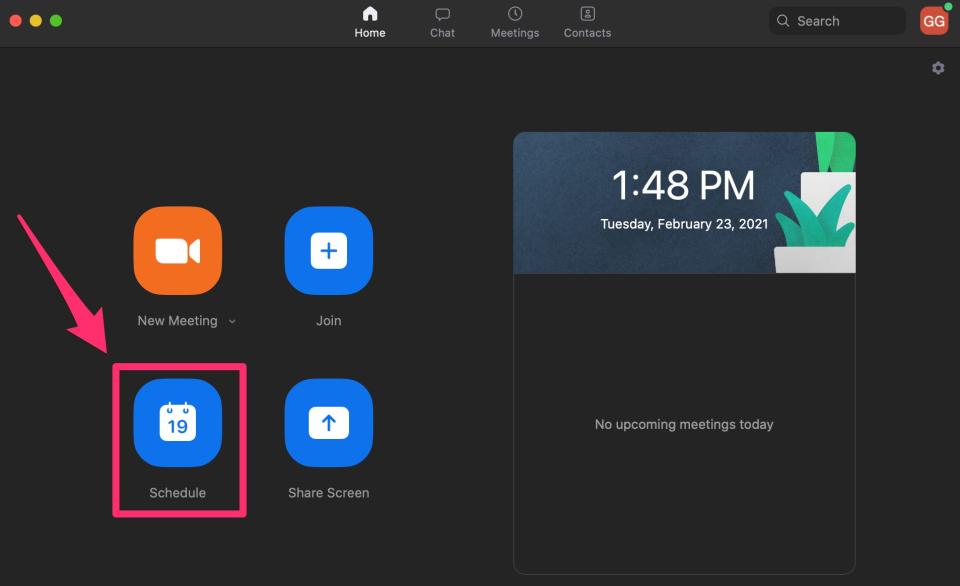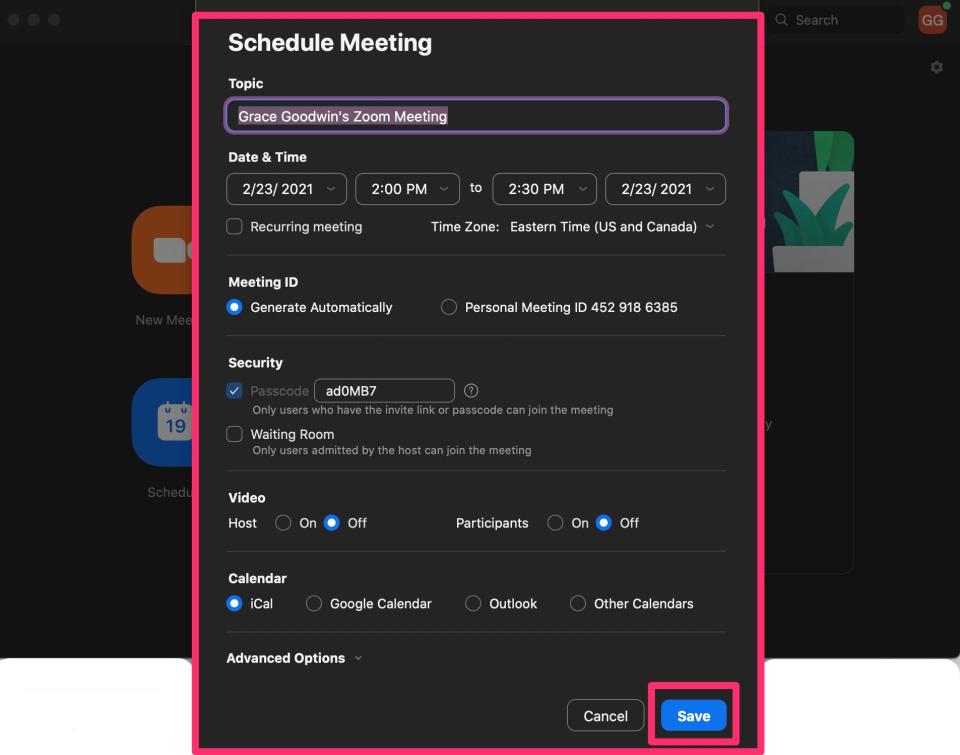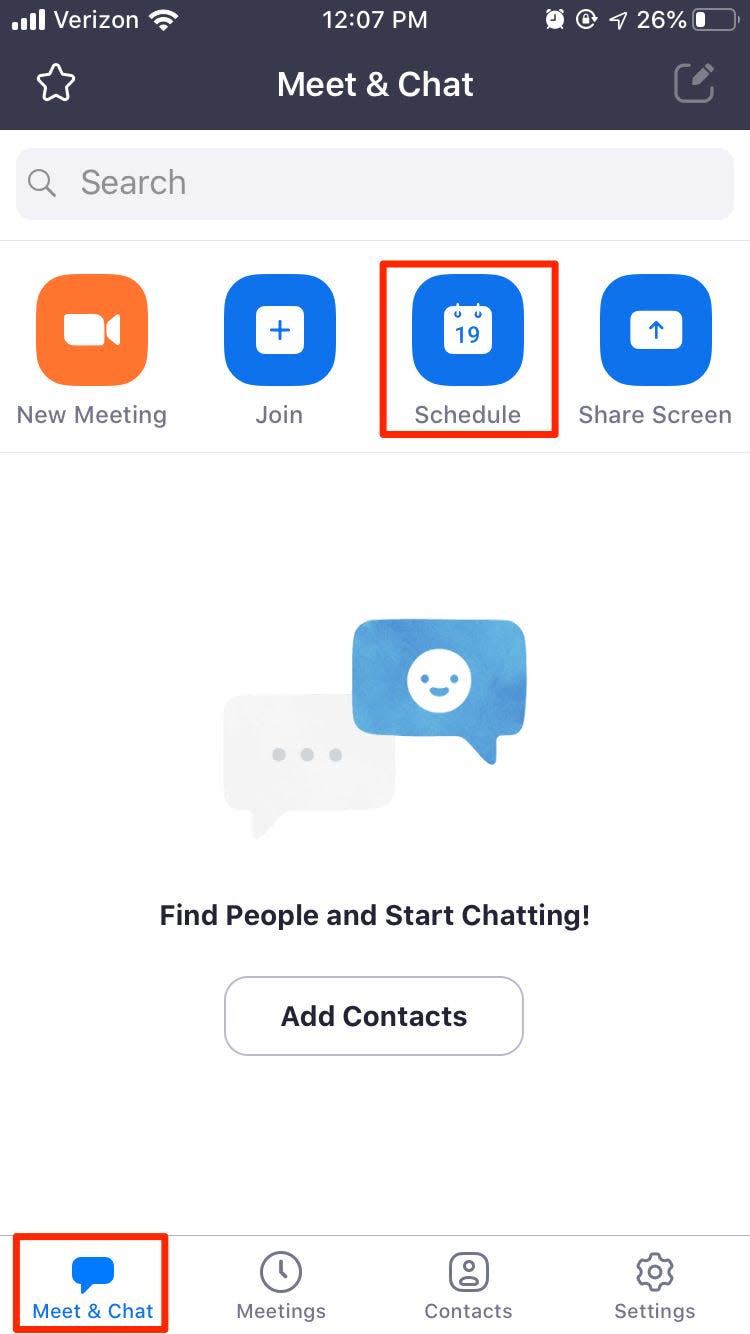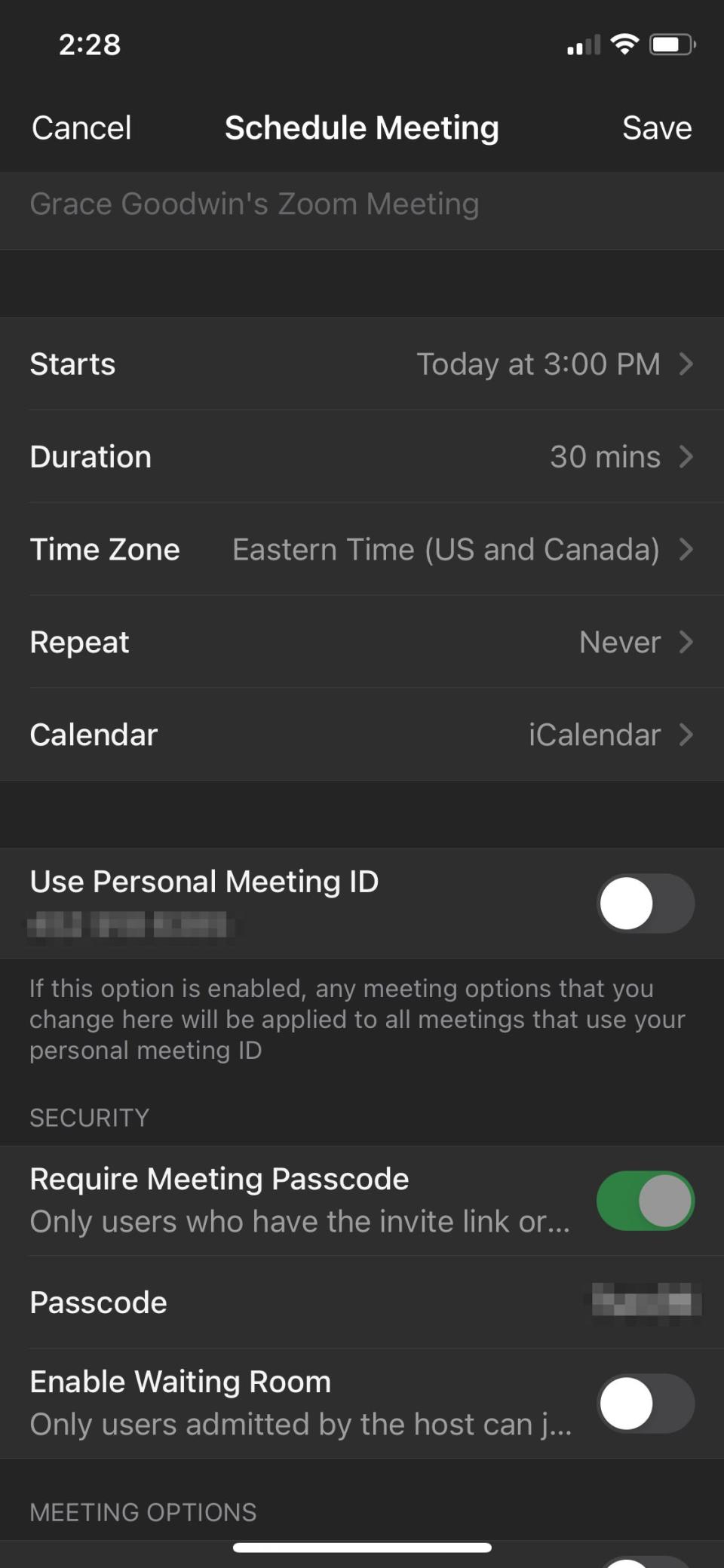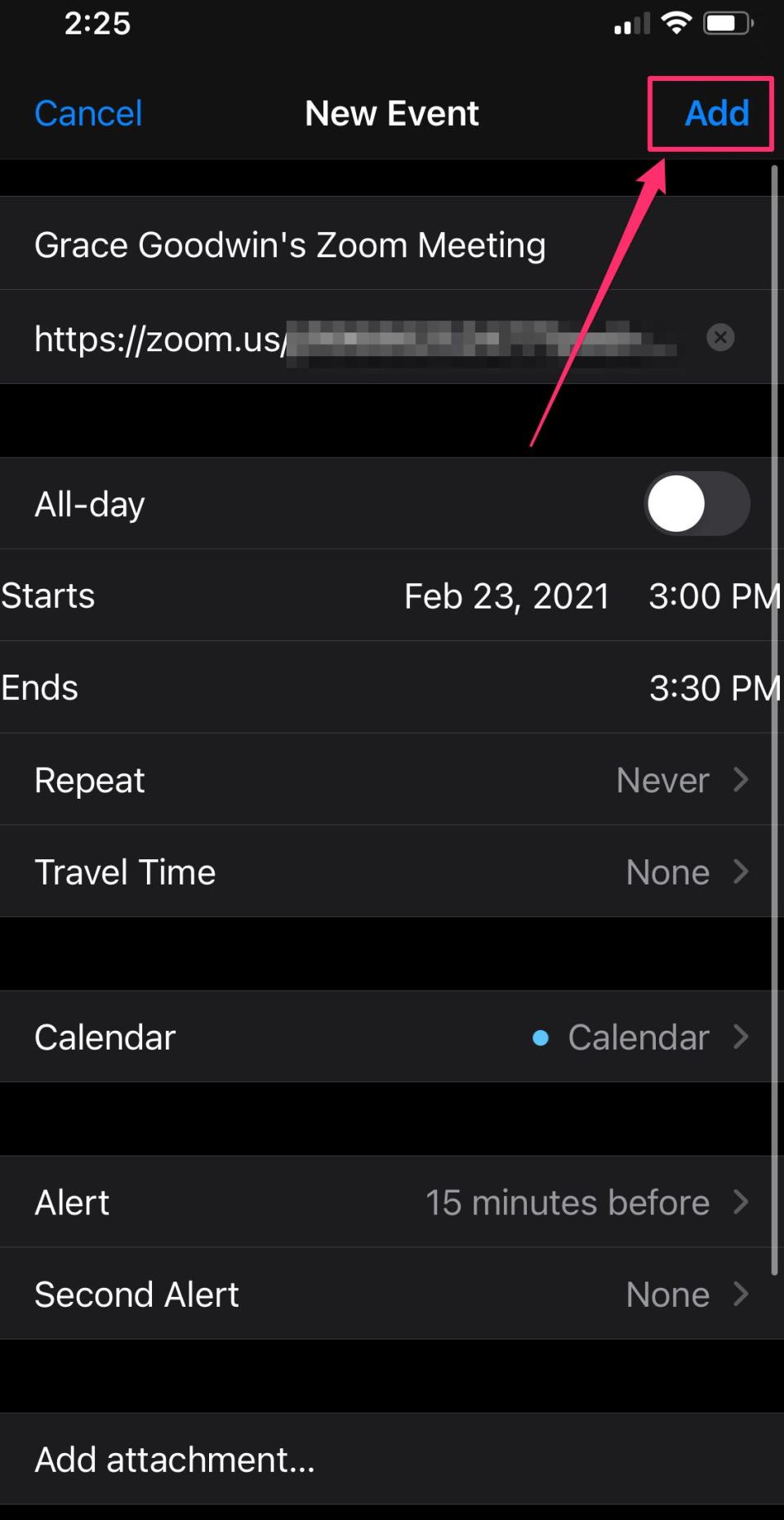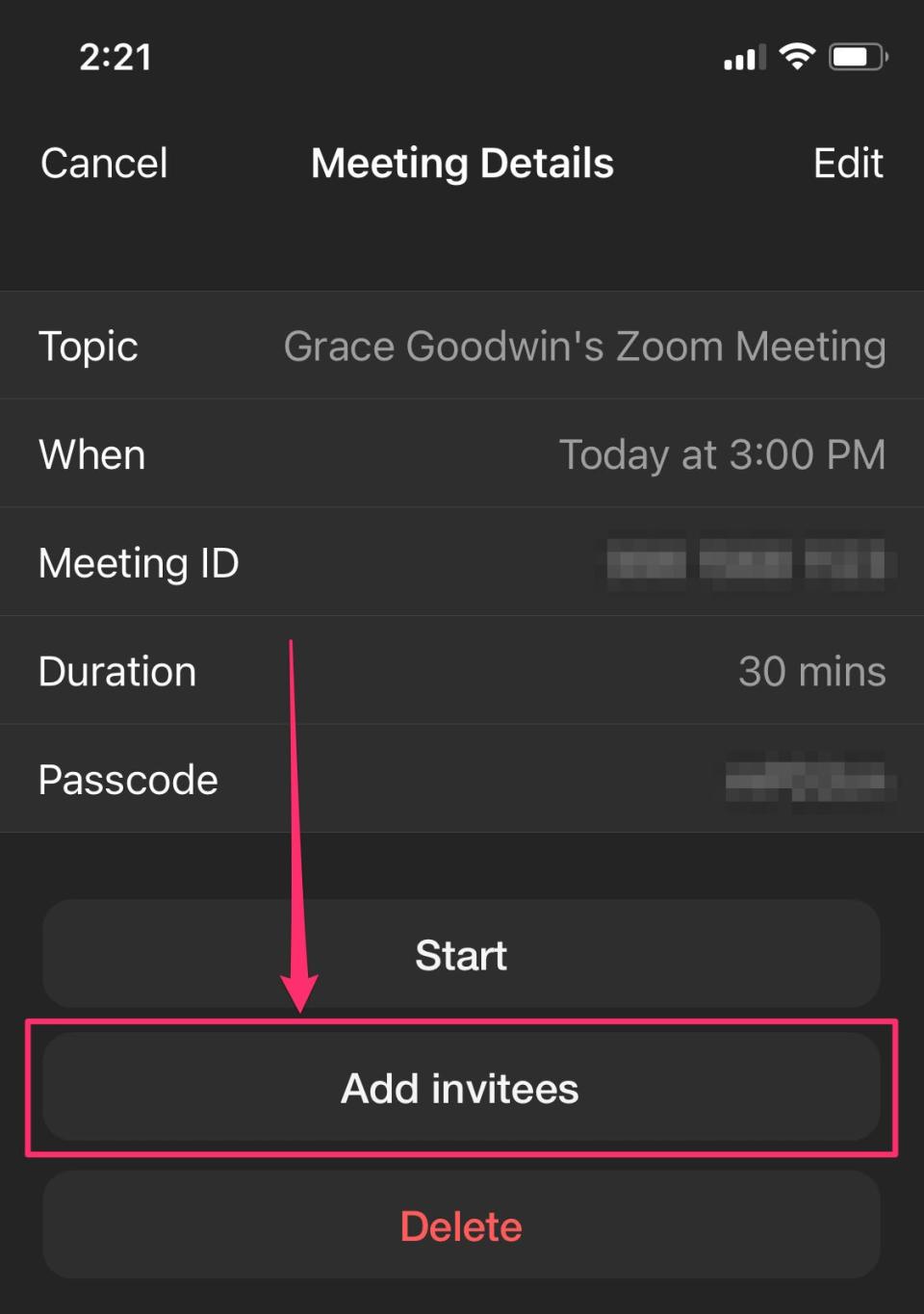How to set up a Zoom meeting and schedule it in advance to organize your calendar

You can easily set up Zoom meetings in advance from the website, desktop app, or mobile app.
Scheduled Zoom meetings can be shared through email, text, or invitation links.
When you set up a Zoom meeting, you can also choose settings like automatically muting participants upon entry.
This story is a part of Insider's Guide to Zoom.
While it's easy to start a Zoom meeting on the spot, it's also just as easy to schedule one in advance - which can help you organize your remote work calendar.
The process for scheduling a Zoom meeting looks similar whether you're doing so on the website, desktop app, or mobile app. Here's how to do it all.
How to set up a Zoom meeting on the website
Head to the Zoom website, and sign into your account.
Once logged in, click "My Account" in the upper-right corner of the homepage.
Click on "My Account." Marissa Perino/Business Insider Click "Schedule a Meeting" in the upper-right corner. This will open a form, where you can fill out the meeting topic and description, as well as set the date and time. You'll also have the option to schedule it as a recurring meeting. Edit all of the details and when you're done, scroll to the bottom and click the "Save" button.
Edit meeting details online. Marissa Perino/Business Insider On the next page, you have the option to add the meeting to your Google Calendar, Outlook Calendar, or Yahoo Calendar. Or, you can copy the invitation link and share it out with your guests.
How to set up a Zoom meeting on the desktop app
Open the Zoom desktop app on your computer and sign in.
On the "Home" tab, click the "Schedule" tile. Alternatively, you can schedule a new meeting by clicking the small plus "+" sign icon on the top-left side of the "Meetings" tab.
Click the "Schedule" button on the "Home" tab of the Zoom desktop app. Grace Eliza Goodwin/Insider This will open a pop-up that looks similar to the online form. Enter the meeting name, date, and time. Choose your Video, Calendar, and Security settings. In the "Advanced Options" section, you can choose additional settings, like "Mute participants upon entry."
Fill out all necessary details, choose your desired settings, and click "Save." Grace Eliza Goodwin/Insider Click the blue "Save" button when you're done. Your scheduled meetings will now appear on the right side of the "Home" tab. You can also view your scheduled meetings in the "Meetings" tab of the app.
How to set up a Zoom meeting on the mobile app
Open the Zoom app on your mobile device.
On the "Meet & Chat" homepage, tap the "Schedule" tile at the top of the screen.
Schedule a meeting. Marissa Perino/Business Insider Enter the meeting name and set its date and time. You can choose additional settings like "Enable Waiting Room" and "Require Meeting Passcode."
Set meeting details on the mobile app. Grace Eliza Goodwin/Insider Tap "Save" or "Done" in the upper-right corner when you're done.
If you've granted the Zoom app access to your calendar, this will bring you to another form, which adds the event to your mobile calendar. Verify the information and choose to set alerts for the event. Tap "Add" in the upper-right corner.
To add the event to your phone calendar, tap "Add." Grace Eliza Goodwin/Insider Go to the "Meetings" tab of the app and tap the meeting you've just scheduled. Select "Add invitees" beneath the meeting details. A pop-up will ask if you want to "Send Email," which will open your device's default email app; "Send Message," which will open your device's text app; or "Copy to Clipboard," which will copy the meeting link for you to paste into any app to invite your guests.
Select "Add invitees" to begin sending out invitations. Grace Eliza Goodwin/Insider
How to use the 'raise hand' feature in Zoom to notify the meeting host that you'd like to speakHow to add Zoom to your Google Calendar by installing an add-on'Where does Zoom save recordings?': How to find your Zoom meeting recordings in 2 waysHow to send a Zoom invite in 4 different ways, to set up group meetings with colleagues or classmates
Read the original article on Business Insider

 money
money